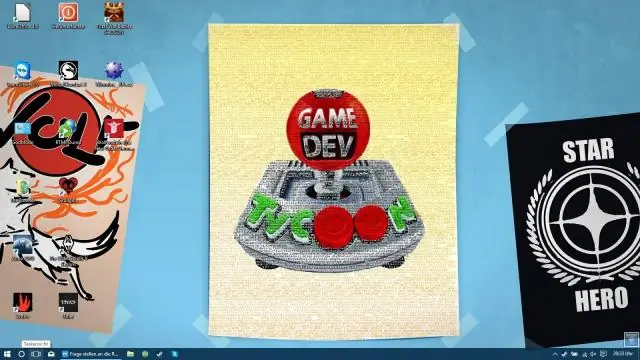
2025 Tác giả: Taylor Roberts | [email protected]. Sửa đổi lần cuối: 2025-01-22 16:43
Dưới đây là cách sắp xếp lại các biểu tượng ứng dụng trên màn hình iPad của bạn:
- Chạm vào bất kỳ biểu tượng bằng ngón tay của bạn.
- Giữ ngón tay của bạn trên biểu tượng cho đên khi biểu tượng onthe màn bắt đầu di chuyển .
- Di chuyển ngón tay của bạn ra khỏi biểu tượng .
- Chạm vào một trong các biểu tượng bạn muốn di chuyển và kéo nó đến nơi bạn muốn.
Tương ứng, làm cách nào để di chuyển các ứng dụng trên màn hình iPad?
Nhấn và giữ ngón tay của bạn trên bất kỳ biểu tượng ứng dụng trên iPad của Trang Chủ màn cho đến khi tất cả ứng dụng bắt đầu bắt đầu. Nhấn và giữ ngón tay của bạn trên ứng dụng bạn muốn di chuyển . Kéo ngón tay của bạn trên màn đến di chuyển NS ứng dụng trong khi giữ nó. Kéo ứng dụng bên phải của màn để mở một cái mới màn.
Bên cạnh trên, làm thế nào để bạn di chuyển nhiều biểu tượng trên iPad? Để sử dụng tính năng kéo và thả với các biểu tượng ứng dụng Màn hình chính trên youriPhone, bạn chỉ cần thực hiện như sau:
- Bước 1: Nhấn và giữ biểu tượng ứng dụng khi đang ở trên Màn hình chính cho đến khi chế độ chỉnh sửa (lung lay) được kích hoạt.
- Bước 2: Bắt đầu kéo biểu tượng đầu tiên và trong khi giữ biểu tượng, hãy nhấn vào một biểu tượng khác để thêm biểu tượng đó vào ngăn xếp của bạn.
Sau đó, người ta cũng có thể hỏi, làm cách nào để di chuyển các biểu tượng sang màn hình khác?
Kéo ứng dụng biểu tượng bất cứ nơi nào trên của bạn màn . Trong khi giữ ứng dụng biểu tượng , di chuyển ngón tay của bạn xung quanh để di chuyển ứng dụng trên của bạn màn . Nếu bạn muốn di chuyển một ứng dụng cho nữa trang nhà của bạn màn , kéo nó sang cạnh phải hoặc trái của màn.
Làm cách nào để sắp xếp lại các ứng dụng trên iOS 13?
Khi menu bật lên xuất hiện sau một lần nhấn và giữ, bạn có thể kéo ngón tay của mình từ ứng dụng biểu tượng vào “ Sắp xếp lại các ứng dụng ”Rồi buông tay. Hoặc khi menu bật lên nhấn kéo dài xuất hiện, bạn có thể kéo ngón tay xuống và tắt nó, và ứng dụng sẽ theo sau, kích hoạt chế độ jiggly.
Đề xuất:
Biểu tượng ở người ngoài là gì?

Biểu tượng Người ngoài cuộc. - Nhẫn Ngực: Những chiếc nhẫn tượng trưng cho sức mạnh vật chất của Socs so với Greasers. Nó cũng đại diện cho Sóc có nhiều tài nguyên và giàu có hơn. - Màu vàng: Màu vàng tượng trưng cho sự trong sáng, ngây thơ, nhân hậu của con người
Có phải tất cả các hình bình hành là hình bình hành?
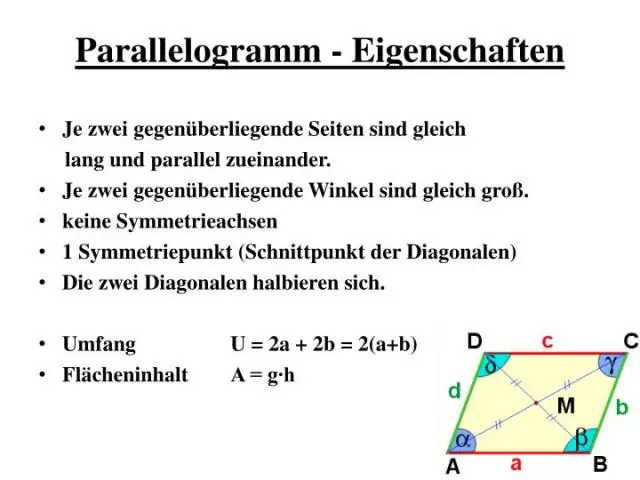
Tất cả các hình thoi đều là hình bình hành, nhưng không phải tất cả các hình bình hành đều là hình thoi. Tất cả các hình vuông đều là hình thoi, nhưng không phải tất cả các hình thoi đều là hình vuông. Các góc bên trong đối diện của hình thoi là đồng dư. Các đường chéo của hình thoi luôn phân giác nhau thành các góc vuông
Làm cách nào để di chuyển các sprite?
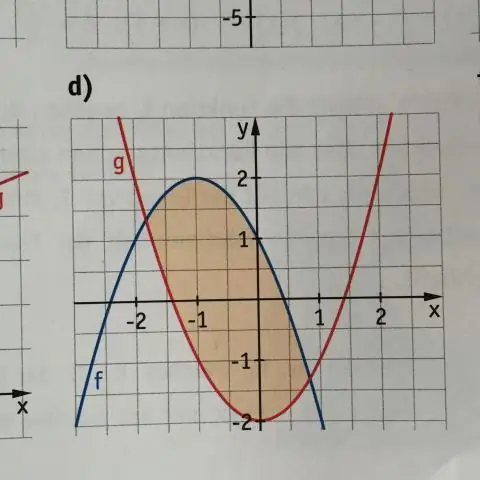
Sprite không di chuyển trơn tru khi nó di chuyển sang trái và phải. Nếu bạn nhấn và giữ mũi tên bên phải, hình vẽ sẽ di chuyển sang bên phải và dừng lại một chút, trước khi di chuyển lại. Sprite phải liên tục di chuyển cho đến khi không còn nhấn phím mũi tên nữa. Sử dụng lặp lại cho đến khi khối để sửa lỗi này
Nhiệt độ nào trên thang độ C bằng hai lần giá trị của nó khi biểu thị trên thang độ F?

Trả lời và giải thích: Điểm mà nhiệt độ ở độ F gấp hai lần nhiệt độ ở độ C là 320 ° F, bằng 160 ° C
Phát biểu nào chứng tỏ WXYZ là hình bình hành?

TRẢ LỜI: Không; cả hai cặp cạnh đối diện phải song song; kể từ độ dốc của ≠ hệ số góc của, ABCD không phải là hình bình hành. trung điểm ,. Vì các đường chéo phân giác nhau nên WXYZ là một hình bình hành
